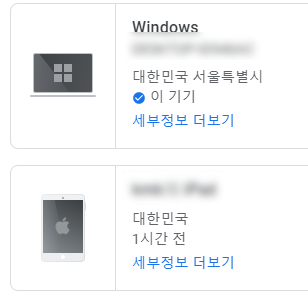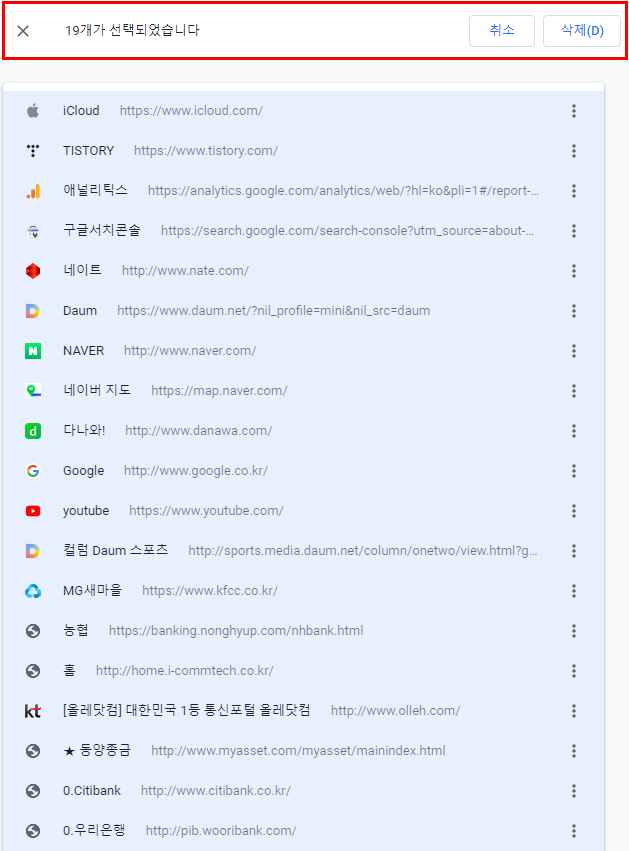최근에 노트북 화면이 너무 밝은 것 같아서 해결 방법을 찾아 여기저기 검색을 해보았지만 해결방법을 제대로 찾지 못하다가 구글 검색을 통해서 방법을 찾아냈습니다. 역시 검색은 구글... 일반 모니터 같은 경우는 모니터 본체에 화면 색보정 설정 메뉴 버튼이 있기 때문에 쉽게 화면 조정을 할 수가 있는데요 노트북은 어떻게 해야 할지 잠시 어리둥절했습니다;; 처음에는 디스플레이설정에서 가능할 것 같아서 구석구석 찾아보았지만 찾기가 힘들더군요... 망할 윈도우10은 이 화면조정 메뉴도 아주 깊이깊이 숨겨 놓았습니다.... 망할 윈도우10 해당 설정을 들어가면 감마, 대비, 색밸런스 등 디테일한 화면조정이 가능합니다. 그럼 바로 들어가보겠습니다~! 바탕화면에서 마우스 오른쪽 버튼을 이용해 디스플레이 설정창을 열어주..