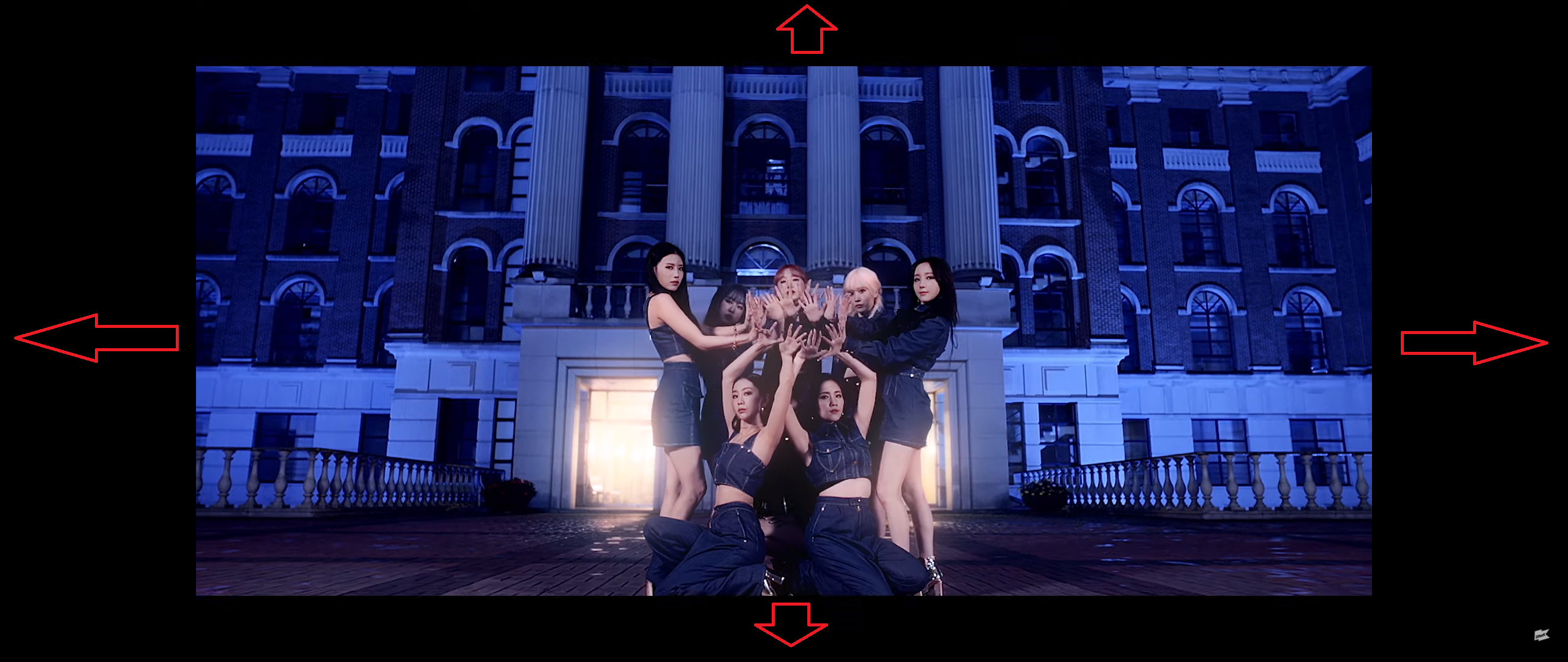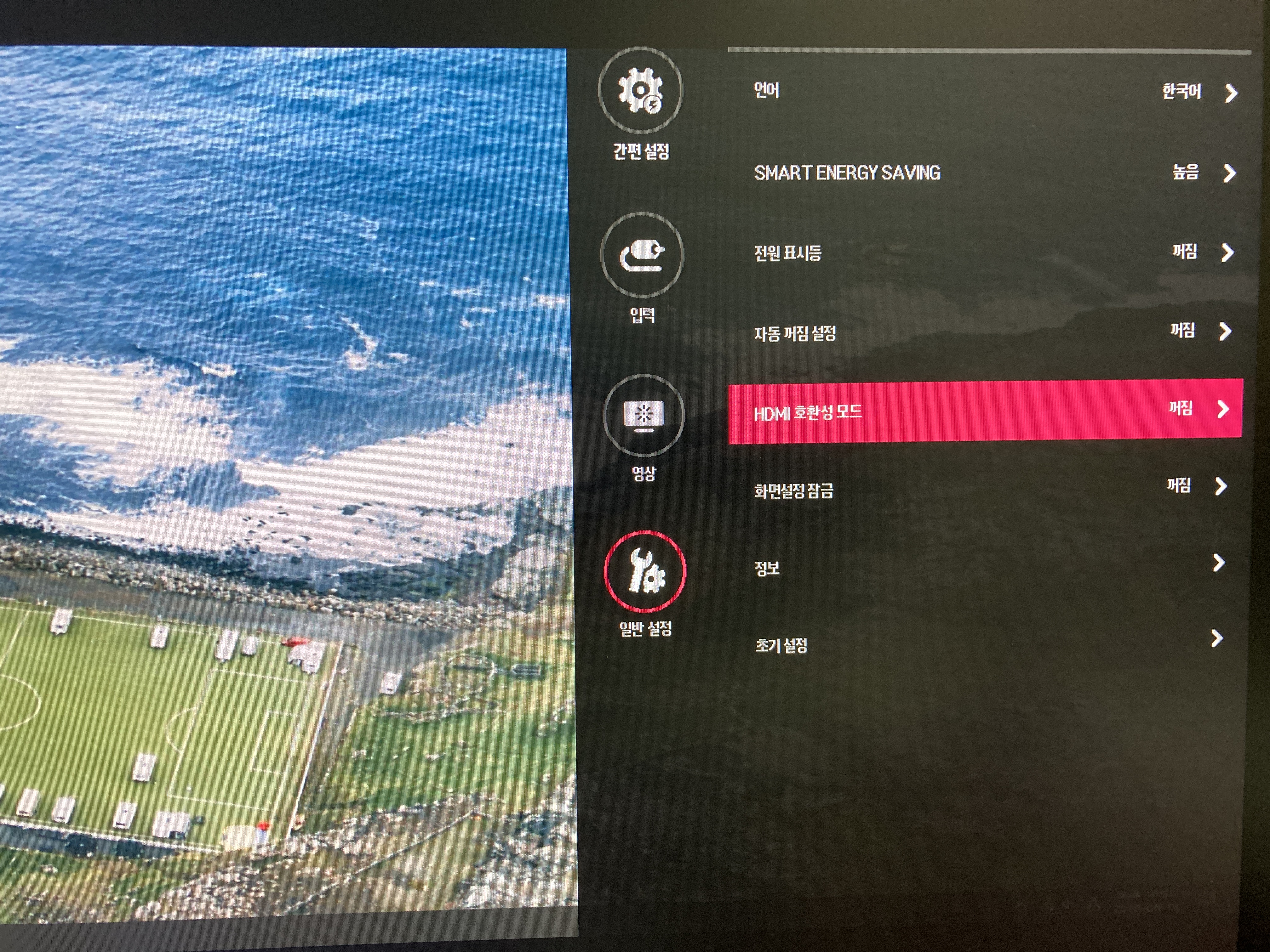오늘은 아주아주 간단하게 유튜브 댓글에 영상의 한 장면을 시간으로 표시해 댓글을 남기는 방법에 대해서 알아보도록 하겠습니다. 방법은 매우매우 간단합니다. 먼저 무한도전 다시보기 편을 재생해주세요. (사실 아무 영상이나 상관 없습니다.ㅋㄷㅋㄷ) 아래 댓글에 보면 이미 누군가 시간을 표시해두었죠? 댓글에 시간을 남기는 방법은 특별하지 않습니다. 그냥 댓글에 원하는 재생 시간을 숫자로 입력해주시면 되는 것이죠~ 숫자 키보드 입력 2:41 댓글에 남기고 싶은 시간이 2분 44초라고 하면 댓글에 2:44 이렇게 키보드로 입력하시면 되는겁니다. 2는 숫자이고 : 의 기로는 콜론이라고 읽는데요 키보드에서 Shift버튼과 콜론(:) 버튼을 같이 눌러주시면 됩니다. 참고로 ; 이것은 세미콜론이라고 부릅니다. 유튜브 영상..