최근에 노트북 화면이 너무 밝은 것 같아서 해결 방법을 찾아 여기저기 검색을 해보았지만 해결방법을 제대로 찾지 못하다가 구글 검색을 통해서 방법을 찾아냈습니다. 역시 검색은 구글...
일반 모니터 같은 경우는 모니터 본체에 화면 색보정 설정 메뉴 버튼이 있기 때문에 쉽게 화면 조정을 할 수가 있는데요 노트북은 어떻게 해야 할지 잠시 어리둥절했습니다;;
처음에는 디스플레이설정에서 가능할 것 같아서 구석구석 찾아보았지만 찾기가 힘들더군요... 망할 윈도우10은 이 화면조정 메뉴도 아주 깊이깊이 숨겨 놓았습니다.... 망할 윈도우10
해당 설정을 들어가면 감마, 대비, 색밸런스 등 디테일한 화면조정이 가능합니다.
그럼 바로 들어가보겠습니다~!
바탕화면에서 마우스 오른쪽 버튼을 이용해
디스플레이 설정창을 열어주세요~!
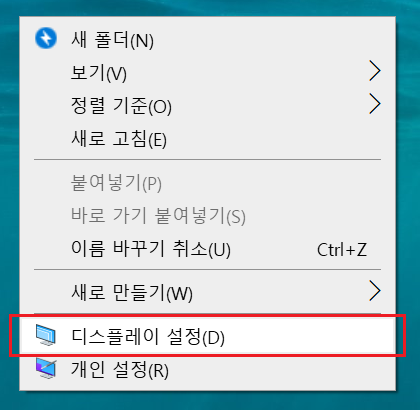
다음은
고급 디스플레이 설정 메뉴를 클릭해주세요~!
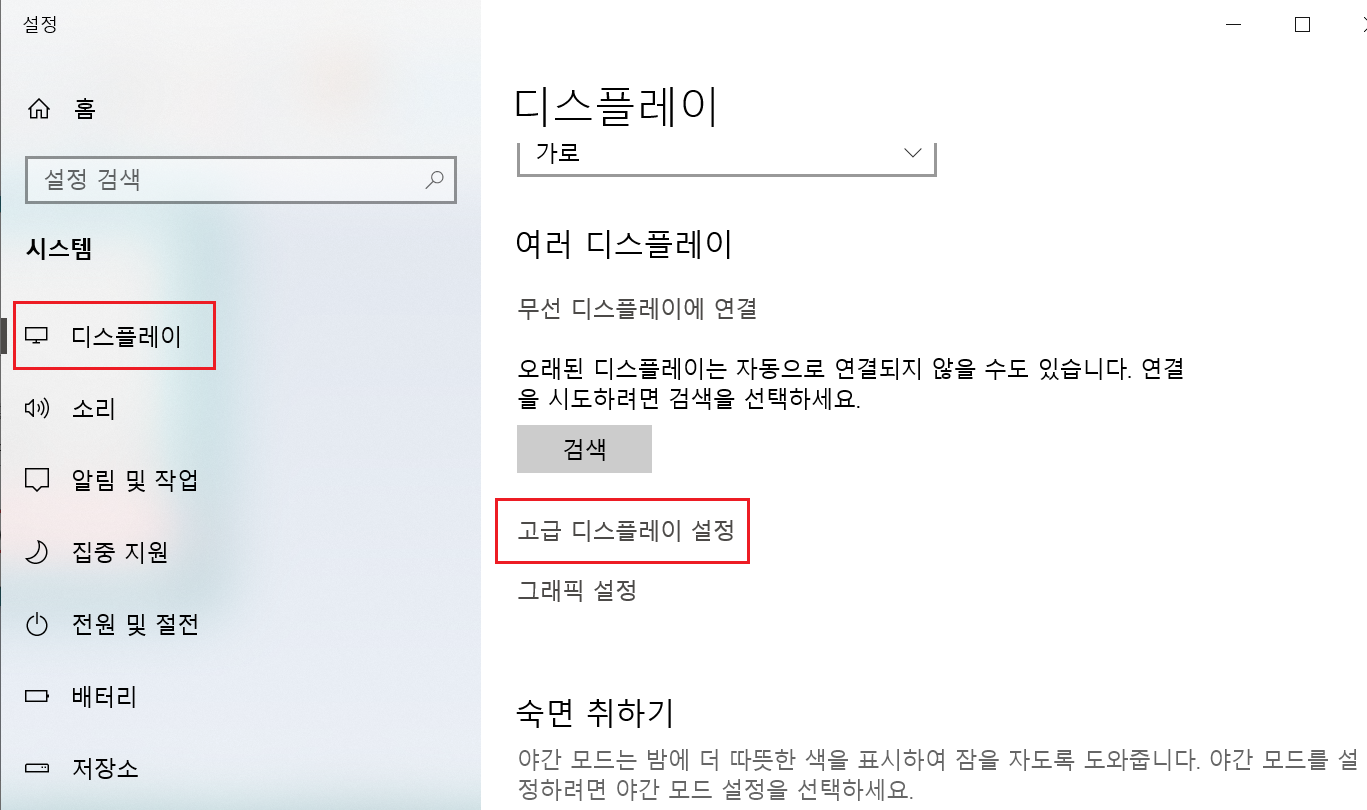
디스플레이 정보 아래쪽으로
디스플레이 어댑터 속성 표시 버튼을 눌러주세요~!

새로운 창이 뜨면 상담 3번째 탭메뉴
색 관리 탭을 눌러주신 후에
아래 색관리 버튼을 눌러주세요~!
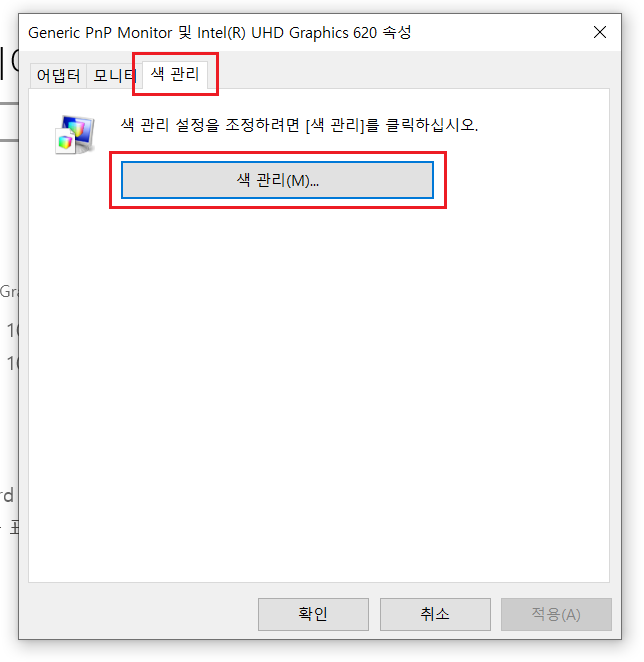
또 다시 새 창이 뜨면 세번째 탭메뉴 고급
고급 탭메뉴를 선택하신 후
디스플레이 보정 버튼을 눌러주세요~!

자 이제부터 디스플레이 색 보정을 시작합니다.
디스플레이 보정 방법을 참고하시면 되는데 그냥 다음을 누르시고 스탭마다 설명을 참고하시면 됩니다.
아래 설명들을 간단히 말씀드리자면 모니터에 화면조정 메뉴 버튼이 없을 경우 설정을 진행하라는 내용입니다.

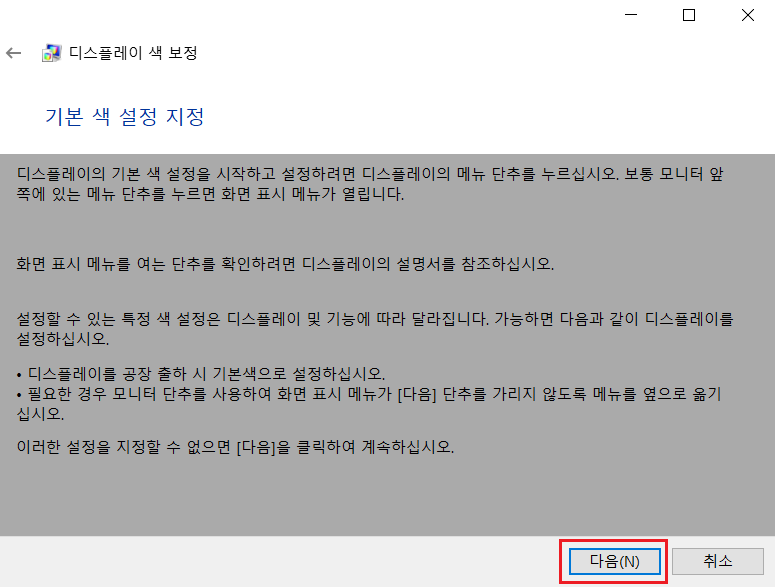
감마 조정 방법은 아래 보이는 것 처럼 궈장하는 형태로 설정을 조정하시면 됩니다. 보시면 가운데 '적당한 감마' 라고 표시가 되어있습니다. 다음으로 넘어가서 안내해주는 대로 조정을 해보겠습니다.
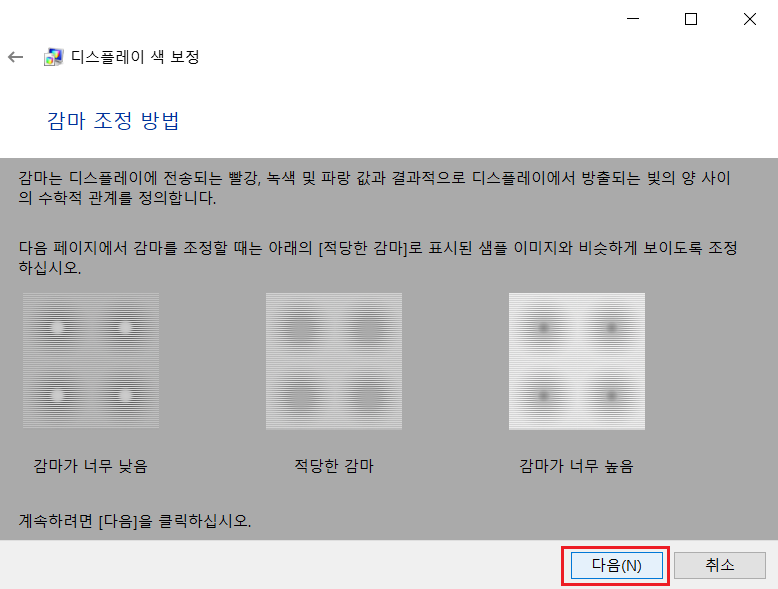
화면을 띄어 놓고 실시간으로 반영된 모습을 확인하실 수 있습니다. 그러니 조정하고 싶었던 화면을 열어서 바로 변경사항을 확인해가면서 조정해주시면 됩니다.

감마 조정이 끝났으면 다음을 눌러주세요
아래의 디스플레이 밝기 및 대비 컨트롤 찾기 단계는 일반 모니터가 아니시면 그냥 건너뛰기를 누르셔도 됩니다. 아니면 그냥 다음을 눌러서 진행해보셔도 상관은 없습니다.
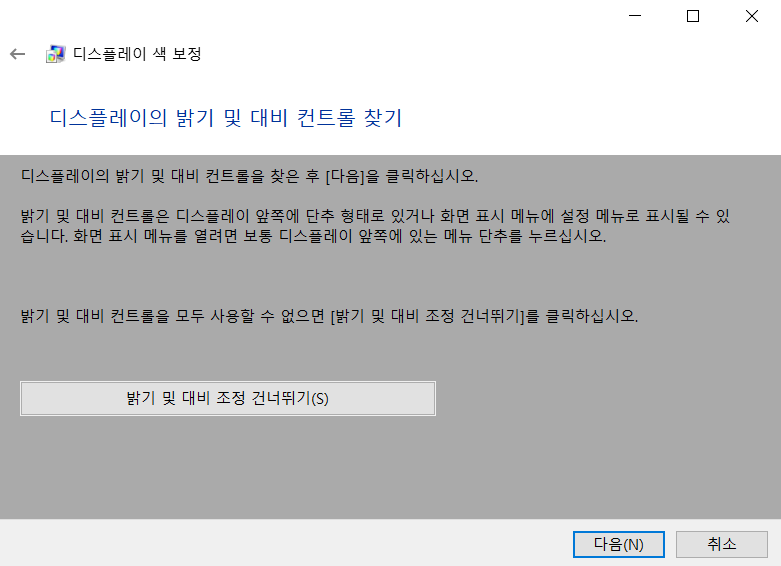
조정을 이어간다면 아래와 같이 적당한 밝기에 맞추어 밝기를 조절해주시면 됩니다.

노트북의 밝기조절을 변경해보았지만 딱히 이부분은 차이가 없네요.. 역시 그냥 건너뛰는게 맞는가 봅니다.

밝기 조정에 이어 대비 조정 방법이 나오는데요.. 이것도 딱히 노트북에서 어떻게 해야 하는지 모르겠네요.. 건너 뛰겠습니다. 사실상 감마 조정에서 거의 해결을 보았다는....

다음을 누르시면 이제 마지막으로 색 밸런스 조정 방법이 나옵니다.
조정을 해보았는데 이부분도 딱히 차이를 모르겠네요...
아무튼 이런 미세한 조정을 통해서 본인의 눈에 맞게 화면을 조정하시면 될 것 같습니다.
아래는 위의 단계들과 마찬가지로 적당한 밸런스의 가이드를 보여줍니다. 그럼 다음을 눌러서 실제 조정을 시작합니다.
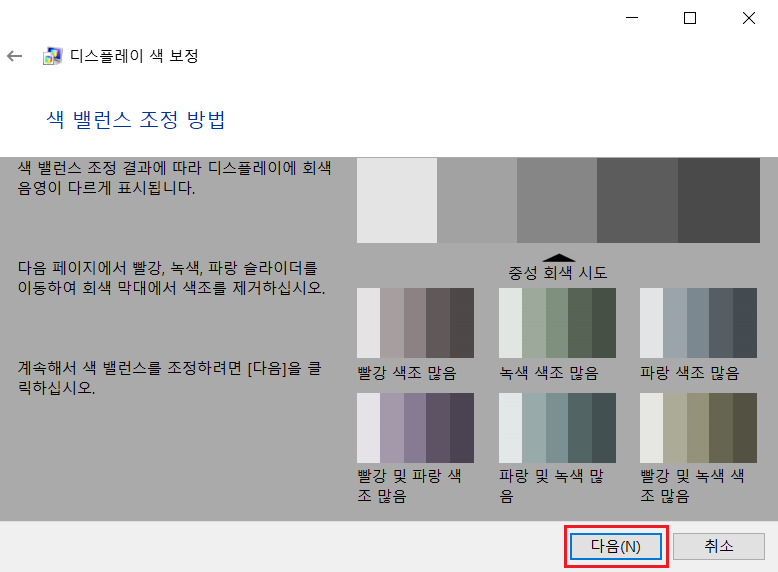
아래 RGB 컬러 밸런스를 조정하여 중성회색에 맞추시면 됩니다. 저는 이부분에도 딱히 문제가 없어보여 그냥 건드리지 않고 설정을 마쳤습니다.
그런데 몇번 색보정을 해보시면 이 색 밸런스 조정 단계에서 가장 큰 효과를 얻으실 수 있으실 겁니다.
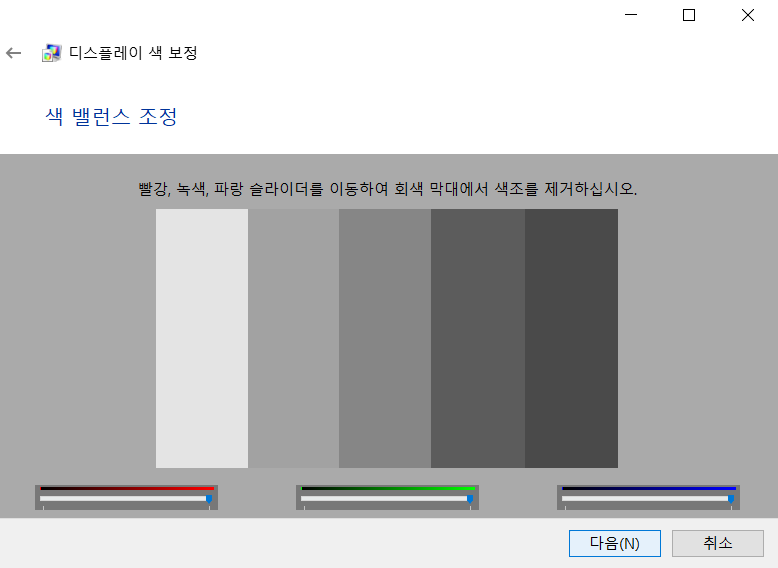

모든 조정이 끝나면 텍스트 조정 단계가 나오는데 본인의 눈에 가장 편한 텍스트를 선택해주시고 모든 설정을 마치시면 되겠습니다.
노트북 화면조정은 처음이라 정말 어리둥절했었는데 완전 마음에 들지는 않지만 어느정도 색 조정을 통해서 눈이 조금 더 편해진 것 같습니다.
그럼 이만 마치겠습니다~!
'정보공유 > 컴퓨터' 카테고리의 다른 글
| 울트라와이드 모니터 위 아래 짤리는 문제 디스플레이 해상도 설정 (0) | 2020.04.01 |
|---|---|
| 확장모니터 작업표시줄 숨기기 또는 없애기 (0) | 2020.03.24 |
| ipTIME 와이파이 비밀번호 설정하기! (0) | 2020.03.16 |
| 유튜브 영상 페이스북 움짤만들기~! (0) | 2020.02.28 |
| 시작프로그램 관리 윈도우10 (0) | 2020.02.14 |